All you need to know about Explorer in Windows 8, straight from Microsoft
Microsoft has published a very detailed blog post about the new Explorer in Windows 8. It brings the ribbon interface well known from the latest MS Office packages. Many of you may not like it, but wait until you hear all about it.

The Explorer in Windows 8 brings at front a lot more functions thanks to those ribbons, there are a lot more customizable settings and even some old goodies back from XP are brought once again to life.
According to Microsoft, the new Explorer has three major goals: to optimize the management tasks, to create a streamlined command experience and respect the Explorer’s heritage. Well, all these sound like a big advertising talk, but it’s not. Those three goals have been taken very seriously to create a better Explorer.
So, the ribbon UI. Many people still disapprove the MS Office ribbons and use older version just to avoid it. I have to admit the ribbon UI is awkward in the beginning, but then you get used to it and starts feeling natural. The new Explorer utilizes exactly the same UI.
The ribbon UI has four tabs that should concern you the most – File, Home, Share and View. Clicking on File opens a sub-menu (just like in the office) where you find some trivial functions plus Open Command Prompt Menu where you can run the CMD in the current folder as normal user or admin. Thank you, Microsoft, for listening to our requests.

The Home tab hosts almost every of the most important elements of the Explorer – Copy, Paste, Cut, Properties, Delete, Rename, etc. Some old fellas return from the past too – Move to and Copy to. There are also Copy Path and Paste Shortcut keys. As you can see, the Home tab should be the place for the average Explorer user.

The Share tab allows you to Email, Zip, Print, Fax, Burn to CD and Share things with just one click.
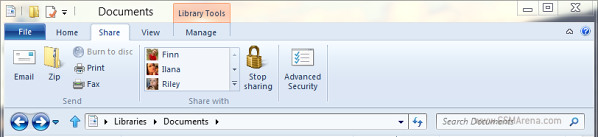
The view tab will spare you the right clicks – it hosts all the viewing options from Windows 7 plus switches for navigation and preview panes, groups and columns, file name settings (hide extensions, show hidden files, etc.), Refresh and more.
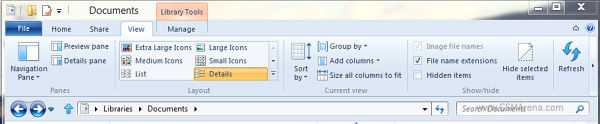
All those tabs are fully customizable and all functions in there have a dedicated keyboard shortcut (also customizable).
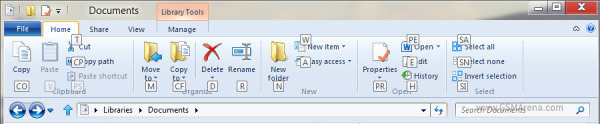
There are keyboard shortcuts for everything
If you think the ribbon UI is a mess, you can rearrange, add or remove items in the tabs, assign them your own shortcuts, so every tab can fit your needs. But there is more – you can minimize the ribbon UI in a lot smaller line of shortcuts. It can look much like the previous Windows versions and have all this functions still available for you. This should satisfy those who are not fans on the ribbon UI.
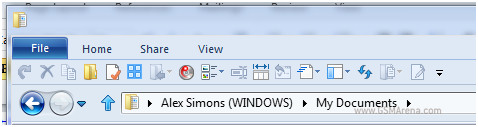
You can minimize the ribbon UI just to a single line of icons
There are additional tabs that appear at some occasions – picture files, libraries, etc.

I mentioned something about panes above in the View tab. There are three of them – navigation (the left one), preview and details. The preview on details are now on the right instead at the bottom (as in Windows Vista/7) and show all the available file info. This way Microsoft fully utilizes the wide aspect screens.

The image preview pane
Have you have ever heard about the Quick Access Toolbar (QAT)? It includes a few small shortcuts at the very top left corner (on the opposite side of the Minimize/Maximize/Close trio) of a window. For example the QAT in Office 2010 has Save, Undo and Redo shortcuts by default. The Explorer 8 offers the a QAT in every window. It’s fully customizable too, you can add whatever you want there.
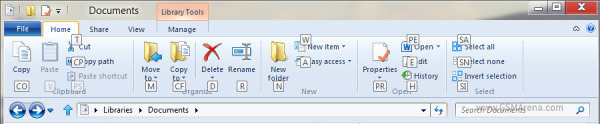
Look at the top left corner – those small icons are the QAT
One last thing, the Up key is back. Hooray!
![]()
You can check an official demo video of the new Explorer in Windows 8 by hitting the source link below.
Featured
Categories
- Mobile phones
- Mobile software
- Mobile computers
- Rumors
- Fun stuff
- Various
- Android
- Desktop software
- Featured
- Misc gadgets
- Gaming
- Digital cameras
- Tablets
- iOS
- Desktop computers
- Windows Phone
- GSMArena
com - Online Services
- Mobile Services
- Smart Watches
- Battery tests
- BlackBerry
- Social Networks
- Web Browsers
- Portable Players
- Network Operators
- CDMA
- Windows
- Headphones
- Hands-on
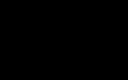 Benchmarking Asus ZenFone 2 ZE551ML with Intel Atom Z3580 SoC and 4GB of RAM
Benchmarking Asus ZenFone 2 ZE551ML with Intel Atom Z3580 SoC and 4GB of RAM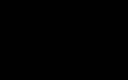 Your verdict on Android M, iOS 9 and Watch OS 2.0
Your verdict on Android M, iOS 9 and Watch OS 2.0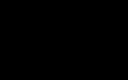 Oppo R7 battery life test
Oppo R7 battery life test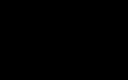 Hot or Not: Android M, iOS 9 and Watch OS 2.0
Hot or Not: Android M, iOS 9 and Watch OS 2.0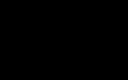 Oppo R1x battery life test
Oppo R1x battery life test
Comments
Rules for posting